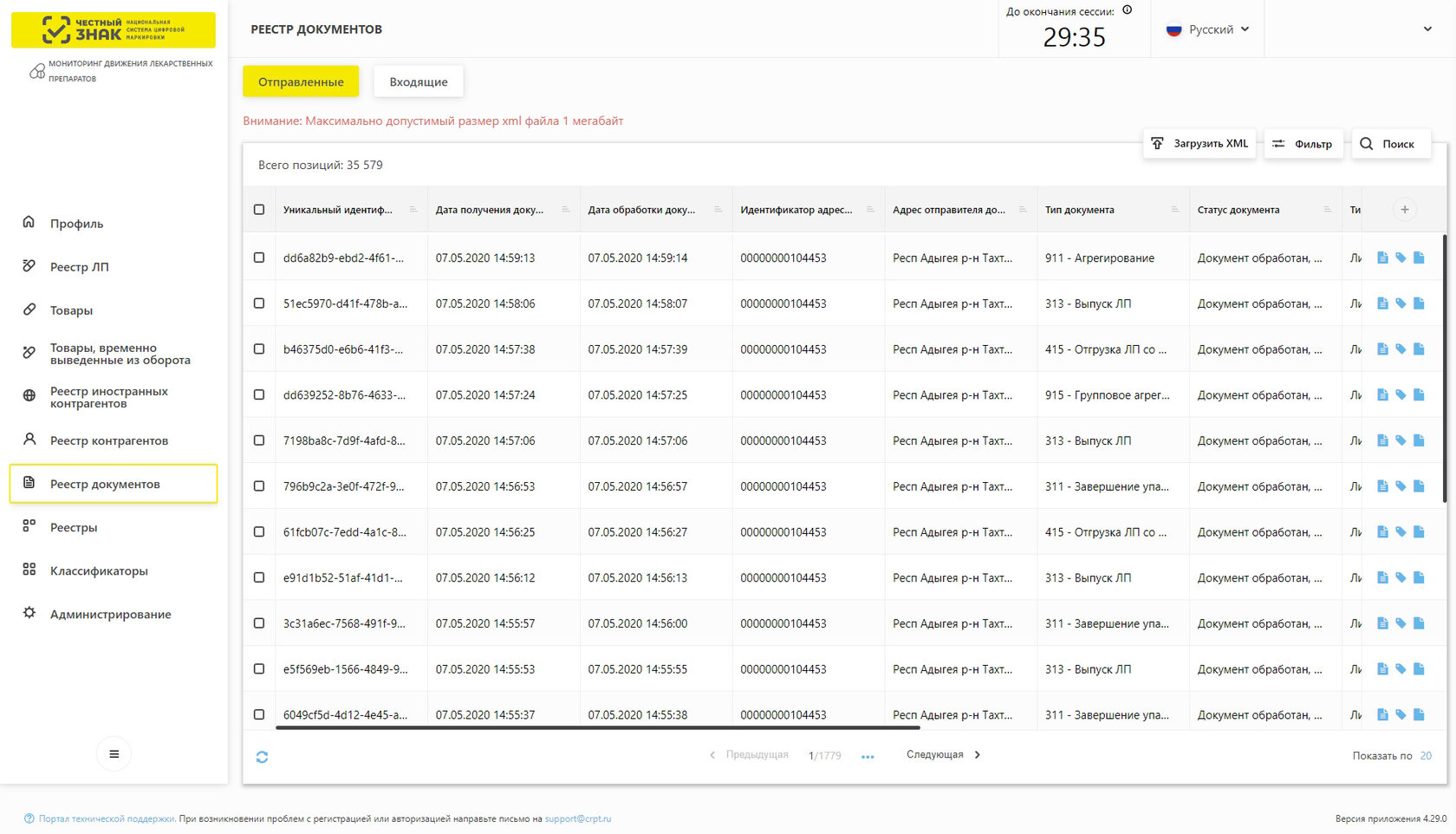Как делать выбытие
В данной статье описан процесс, как правильно сделать выбытие лекарственных препаратов.
Данная инструкция актуальна для версии ПО 0.4.399 и выше. Если версия ПО ниже, то регистратор выбытия необходимо обновить до последней версии.
Перед проведением выбытия необходимо подготовить регистратор выбытия к работе.
Также регистратор выбытия должен быть синхронизирован со спутниками ГЛОНАСС и подключен к сети интернет с помощью кабеля или Wi-Fi.
Для проведения выбытия требуется сформировать список документов на выбытие:
1. В главном меню выбрать пункт «Выбытие»:
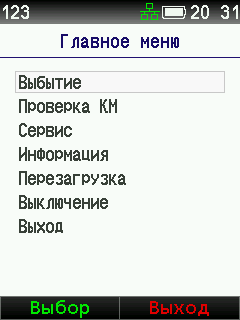
2. Далее при необходимости обновить базу остатков лекарственных препаратов:

3. После обновления появится оповещение об успешном завершении операции. Далее необходимо подтвердить завершение обновления - откроется меню «Выбытие» - и выбрать пункт «Начать выбытие»:
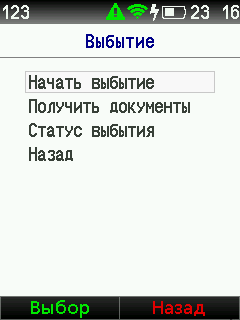
4. Для создания документа на выбытие необходимо выбрать пункт «Новый документ»:
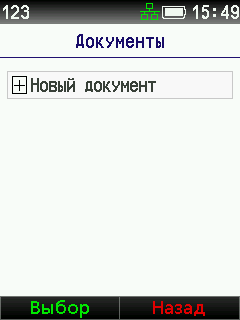
5. Ввести реквизиты и сохранить новый документ: при вводе реквизитов документа с типом "для медпомощи", номер документа можно указывать любым порядковым числом или же, если в МУ есть внутренний пронумерованный документооборот, согласно которому производится списание, то указывается нужный номер. А когда осуществляется вывод ВЗН/рецепта, указывается номер докумета ВЗН или рецепта
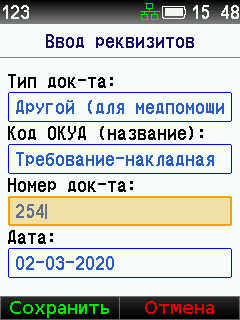
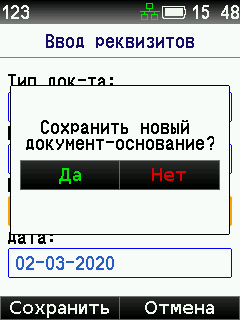

6. Далее выбираем созданный документ и заходим в раздел «Опции»:
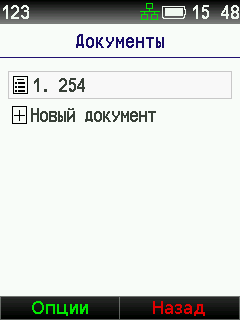
7. Для проверки параметров документа нужно выбрать строку «Информация»:
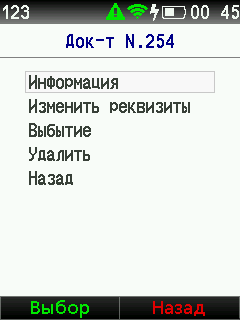
8. Проверить правильность введенных данных:

В случае обнаружения ошибки необходимо удалить документ и создать новый документ.
9. Вернуться в меню созданных документов кнопкой «Назад», далее выбрать созданный документ и начать сканирование кодов маркировки, нажав круглую кнопку на регистраторе выбытия:
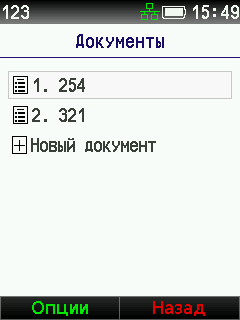
10. Повторным нажатием круглой кнопки активировать сканер:
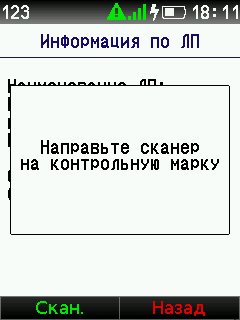
11. Необходимо направить сканер регистратора на код маркировки (КМ) и дождаться звукового сигнала. В процессе сканирования осуществляется автоматическая проверка КМ.
- Если КМ прошел проверку, то серийный номер и срок годности будут подсвечены зеленым цветом:

- Если не получено подтверждение приема ЛП в МДЛП, КМ будет подсвечен желтым, в таком случае ЛП выбывать можно:

- Также информация будет выделена желтым цветом, если прием ЛП не подтвержден и необходимо произвести изъятие его из третичной упаковки:

- В случае, если информация выделена красным цветом, то проверка марки ЛП не пройдена. Требуется убедиться, что база остатков не устарела, и проверить марку в личном кабинете МДЛП:


12. Далее нужно выбрать меню «Продолжить», сохранив в документе добавленные КМ;
13. Продолжить добавление всех необходимых КМ, после чего выйти в меню документов:

При списании не всей упаковки, а только части лекарств из упаковки, используется термин «Доля». Для ввода «Доли» после выполнения проверки КМ необходимо нажать клавишу «#», а затем зелёную кнопку:
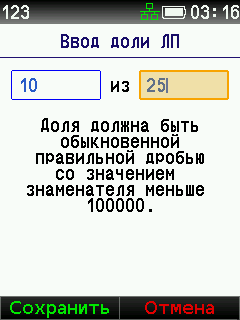
Формирование задания на регистрацию отчета о выбытии:
1. Выделить созданный документ и войти в меню «Опции»:
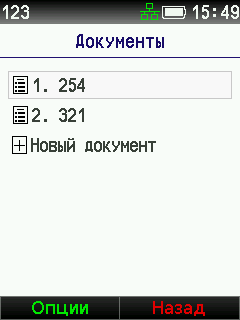
3. Выбрать пункт «Выбытие»:

4. Подтвердить отправку документа на выбытие:


5. Выйти в главное меню пункта «Выбытие» и выбрать «Статус выбытия»:
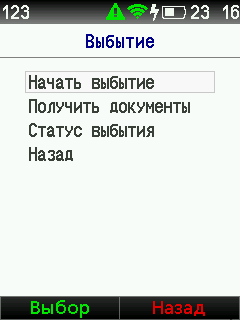
6. Выбрать созданный документ и войти в меню «Опции»:
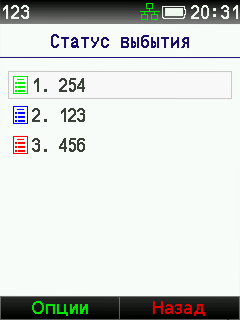
7. Проверить статус выбытия:
- Зеленый - задание выполнено без ошибок;
- Синий - задание в процессе выполнения;
- Красный - выполнение задания завершено с ошибкой.
8. Выбрать пункт «Информация»:

Если задание выполнено без ошибок, то документ успешно отправлен с регистратора выбытия:
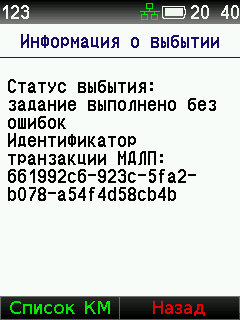
Можно проверить успешность его добавления в личном кабинете МДЛП: